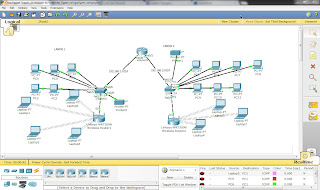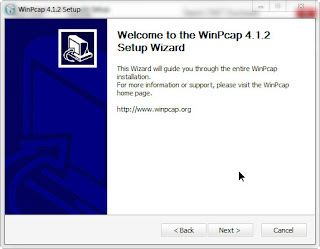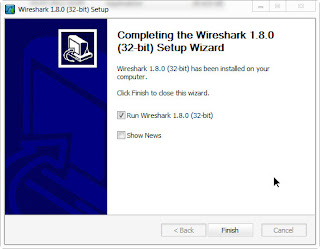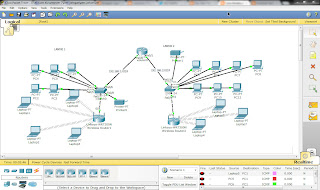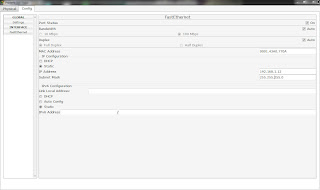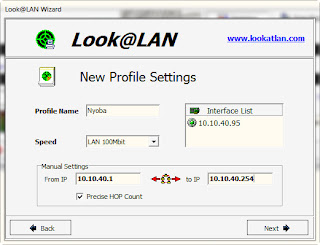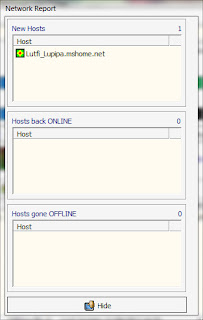Cisco Packet Tracer
Packet tracer merupakan sebuah software yang dapat digunakan untuk melakukan simulasi jaringan. Untuk mendapatkan software ini sangatlah mudah, karena kita bisa mendapatkannya secara gratis dari internet.
sebenarnya software ini sangat familiar didunia dalam bidang computer network. Sebelum anda akan membuat jaringan network yang sebenarnya disarankan anda membuat rancangan terkebih dahulu agar jaringan yang dibuat sesuai dengan apa yang diharapkan dan dapat dilakukan koreksi sebelum dibuat jaringan yang sebenarnya. Nah, dengan adanya software ini maka memudahkan kita untuk membuat simulasi jaringan komputer dengan kelengkapan tools dan device yang tersedia di Cisco Packet Tracer.
saya akan mencontohkan bagaimana membuat simulasi jaringan dengan Cisco Packet Tracer. For example, saya mempunyai sebuah kantor yang bergerak dibidang Jasa Asuransi yang membutuhkan banyak komputer untuk staff-staff saya yang berguna untuk menginputkan data dan mengolahnya sehingga dapat membantu perusahaan saya. Kantor terdapat dua lantai, yang saya butuhkan dalam Kantor saya adalah :
1. 12 unit personal computer
2. 7 unit Laptop
3 . 2 unit switch/hub
4. 1 unit Router Cisco
5. 2 unit Printer IP
6. 2 unit Access Point (untuk access nirkabel)
Jaringan ini dapat disimulasikan dengan menggunakan Cisco Packet Tracer. Router sebagai penghubung antar lantai. Dan setiap Lantai memakai access point agar yang menggunakan wireless bisa menggunakan. Untuk memulai menggunakannya, pertama-tama buka aplikasi tersebut.
1. Setelah itu akan muncul window kosong dengan tab default yaitu Logical View. Pada Logical View ini, kita dapat menambah perangkat-perangkat jaringan yang ada, semisal komputer desktop,laptop,Router, Access Point, Switch, Kabel UTP, Fiber Optic dan sebagainya.
buka Cisco Packet Tracer >> Klik End Device (bagian pojok kiri bawah) >> drag icon PC. selain End Divece banyak device-device yang bisa digunakan, silahkan diklik satu-persatu untuk melihat apa saja yang bisa digunakan.
ini print screen dari device-device yang berada di pook kiri bawah :
2. Dan saya bisa memulai membuat rangkaian simulasi yang akan saya terapkan di jaringan yang sebenarnya seperti dibawah ini. Sebelah kiri merupakan konfigurasi gambar untuk lantai 1 dan yang sebelah kanan adalah untuk lantai 2.
lantai 1 menggunakan network 192.168.1.0/24
lantai 2 menggunakan network 192.168.2.0/24
3. konfigurasi setiap pc dapat dilakukan dengan mengklik gambar PC dan klik desktop-IP configuration. dan saya akan mengisikan IP address, subnet dan default gateway nya. dilakukan berulang-ulang terhadap PC yang lainnya. dengan konfigurai yang berbeda-beda sesuai yang dikehendaki sesuai dengan network. penomoran IP dilakukan sesuai dengan network.
192.168.1.0 + 1 = gateway
192.168.1.0 + 2 s/d 254 = host
192.168.1.0 + 255 = broadcast
4.Selanjutnya saya akan mengkonfigrasi Router dengan mengklik Router, dan bisa langsung menyetting menggunakan config ataupun dengan CLI. pertama-tama saya akan menyetting dengan menggunakan config.
network 1.fastEthernet 0/0 dengan konfigurasi 192.168.1.1 dengan subnet 255.255.255.0
network 2 fastEthernet 0/1 dengan konfigurasi 192.168.2.1 dengan subnet 255.255.255.0
di atas adalah cara menyetting router langsung menggunakan config yang lebih mudah karena tinggal mengisi form yang tersedia. Berikut adalah yang menggunakan CLI :
Router>enable
Router#config t
Router(config)#interface FastEthernet0/0
Router(config-if)#ip address 192.168.1.1 255.255.255.0
Router(config-if)#description FastEthernet0/0
Router(config-if)#no shut
Router(config-if)#exit
Router(config)#interface FastEthernet0/1
Router(config-if)#ip address 192.168.2.1 255.255.255.0
Router(config-if)#description FastEthernet0/1
Router(config-if)#no shut
Router(config-if)#exit
5. Untuk konfigurasi Laptop sama dengan yang lain mengklik gambar laptop dan mengkongirasinya.lebih lengkapnya seperti dibawah ini, dan sebaiknya menggunakan DHCP client.
6. Untuk Konfigurasi access point dengan mengklik Access Pointnya dan akan muncul window seperti dibawah ini. Harus mengisikan nama SSID pada AP untuk dikenali Klien.
dan harus mengisikan IP untuk LAN yang terhubung dengan Switch agar dapat berhubungan yang tersambung dengan Router.
7. Mengkonfigurasi Printer IP dengan mengklik gambarnya dan akan muncul window seperti dibawah ini.
8. setelah semua sudah dikonfigurasi maka untuk mengecek apakah terhubung atau tidak dengan menggunakan
Ping command Prompt seperti dibawah ini. melalui salah satu PC ke semua PC dan Laptop yang terhubung baik yang dilantai satu ataupun yang dilantai dua.
apabila sukses maka akan muncul Reply dari PC yang di Ping dengan menampilkan TTL (Time To Live)
Jaringan pun siap digunakan, simulasi ini hanya di Cisco Packet Tracer sangat mudah dipraktikkan dan bisa digunakan untuk simulasi jaringan yang lebih banyak lagi.
Let's Try to your Network :)